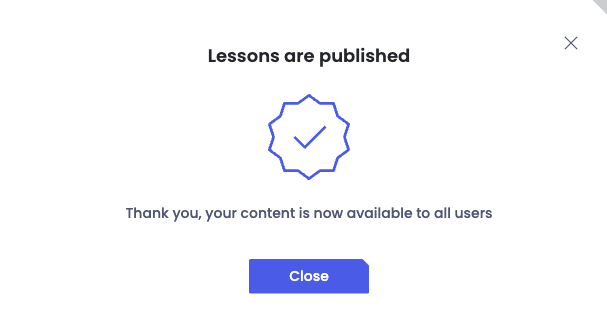Users are able to edit training content through the ‘Content Library‘, ‘Edit‘ functionality on choosing a module.
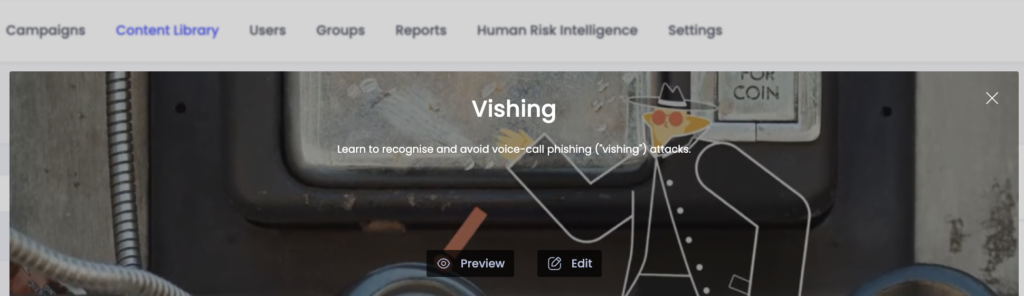
Here, users can select the module they wish to change and click ‘Edit‘. To change content, find the slide which needs editing and select the text to alter:
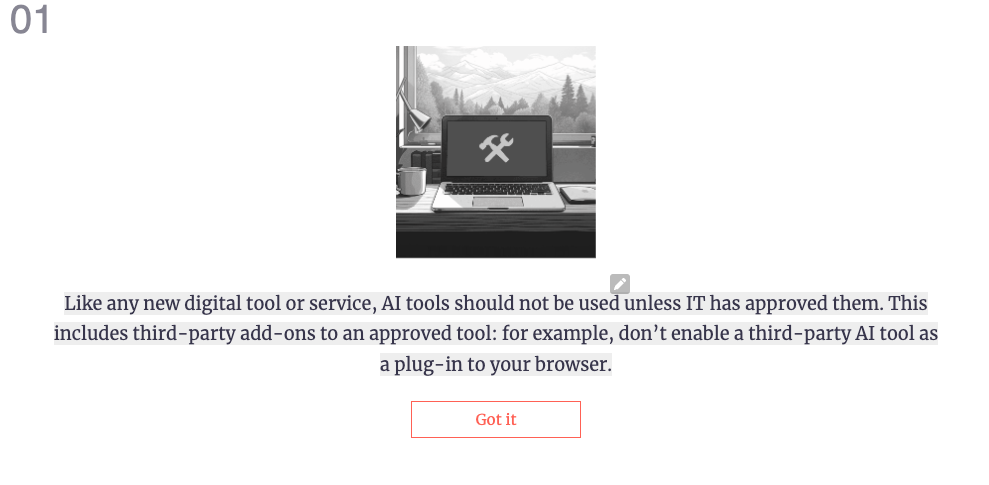
This will open the training editor and allow the user to edit the text. Users can also select the language that they wish to change:
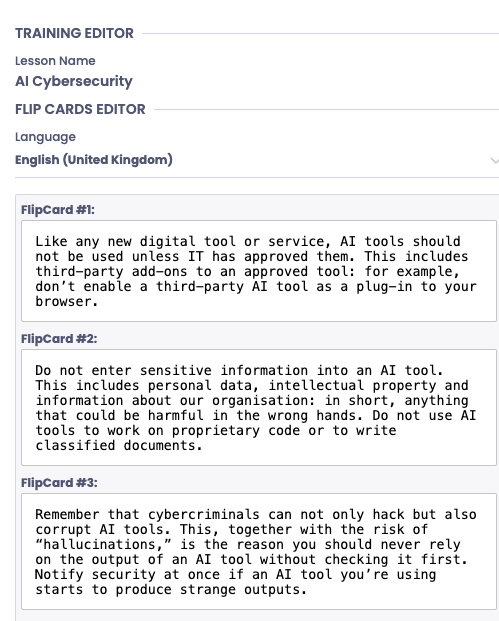
Once the required changes have been made, click ‘Ok‘ and ‘Save all edits to this lesson‘.
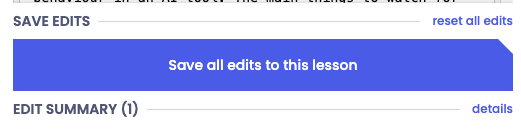
This will provide a summary of how many edits were made – if all looks as expected, the user can ‘Save‘ the edits.
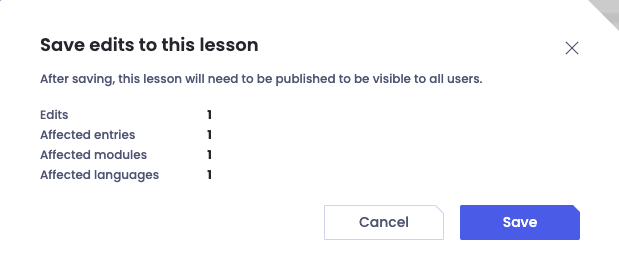
Once the edits have been saved, the lesson needs to be published so that the changes are visible to all users. From the Training Editor screen, click ‘+ Select lessons to publish‘, choose the lessons through the relevant check boxes, and click ‘Publish selected lessons‘.
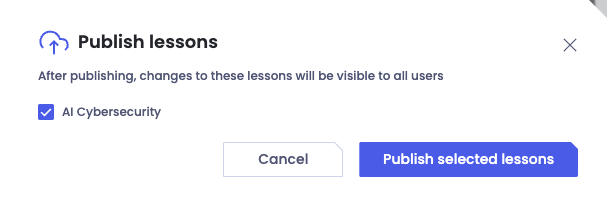
Once published, a message will display to indicate success.